ここでは、Windowsを例としてVSCodeをインストールする一般的な手順を紹介します。
まずVScodeとは?
Visual Studio Code(以下、VSCode)とは、Microsoftによって開発されたフリーかつオープンソースの高機能なコードエディタです。Windows、macOS、Linuxといった主要なOSで動作します。
効率的にプログラムを記述するため以下の特性を持っています。
- 高拡張性:豊富な拡張機能により、さまざまな言語や用途に対応可能
- 軽量設計:高速起動と軽量動作
- キー入力最小化:入力補完や豊富なショートカットキーで繰り返し入力を削減
- 環境を選ばない:3大OSの他、WEB版がある上、クラウド連携で作業の続きをどこでも何でも
したがって文章量が多い場合、もはやプログラミング以外のメモや記事作成用としても便利になっている人気エディターです。
インストール
公式サイトへアクセス
- VSCodeをダウンロードするには、Microsoftの公式ダウンロードページにアクセスします。このサイトは、VSCodeの最新の安定版を提供しています。
ダウンロード
- Windows、macOS、Linux用の異なるバージョンを手動で選択することができます。中央から選んでおけば間違いないです。
インストールプロセス
- ダウンロードしたインストーラーを実行します。一般的にはすべてデフォルトのまま次へを選択して進めることで完了します。

- 使用許諾契約に同意する。
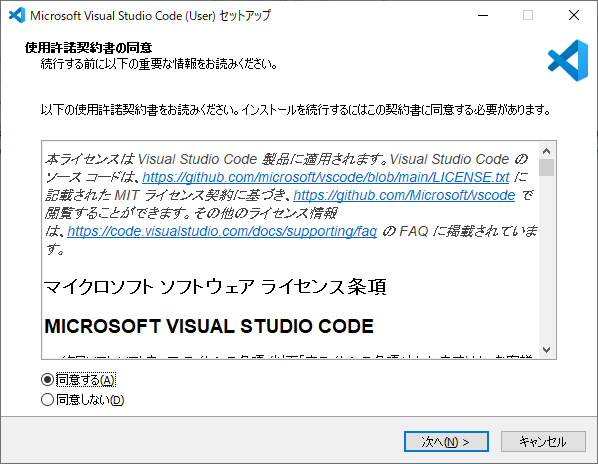
- インストール先のフォルダを選択する。
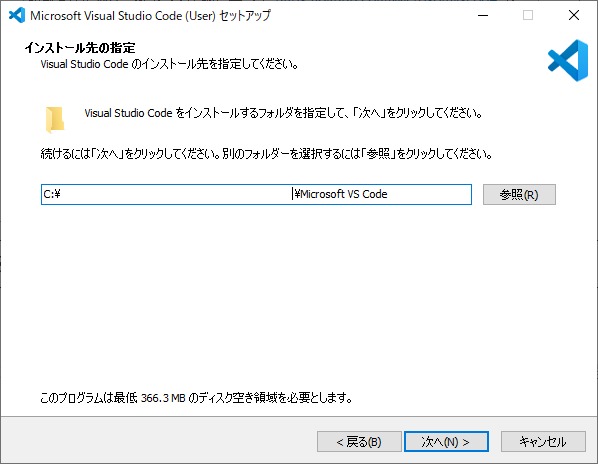
- スタートメニューフォルダはデフォルトで作成。
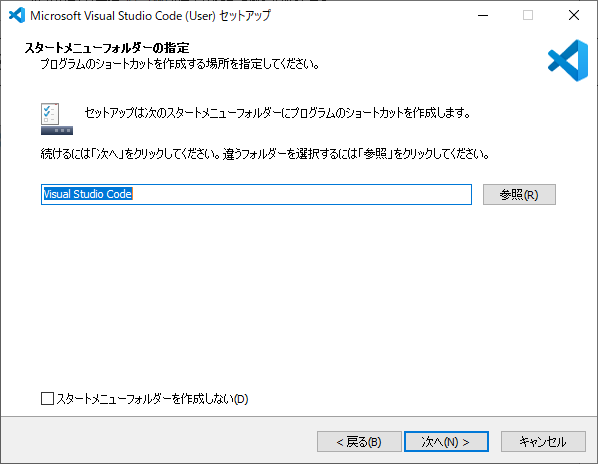
- 追加タスクを選択する。
デフォルトのエディター登録とPATH追加はしておいたほうが良いです。チェックされていることを確認してください。

- インストールを実行する。
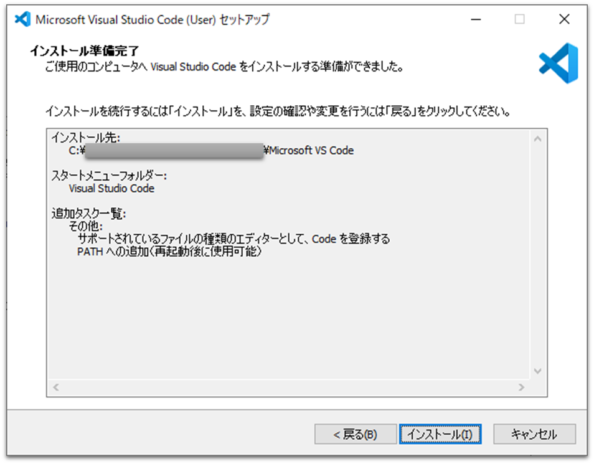
- 完了してVSCodeを起動しましょう。

VSCodeの初回起動
初回起動時にカスタマイズオプションが提示されるかもしれませんが、基本的にあとからでも変えられるので次の日本語化へ進みましょう。
日本語化
Visual Studio Codeを日本語化するには、「Japanese Language Pack for Visual Studio Code」という拡張機能をインストールします。以下はその手順です。
- サイドバーにある「Extensions」(拡張機能)アイコンをクリックします。

- 検索ボックスに「Japanese」と入力し、検索結果から「Japanese Language Pack for Visual Studio Code」を見つけます。※人気のある拡張機能の偽物等を登録する悪意のある開発者も居るので拡張機能名はもとより、作成者が認証マーク付きの正しいものであるか、よく確認しましょう。
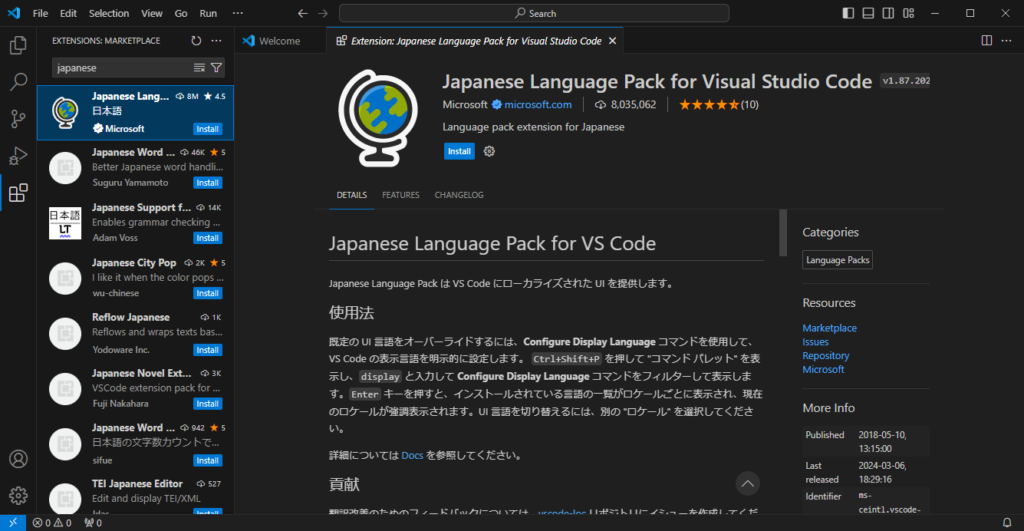
- 拡張機能を見つけたら、その拡張機能の「Install」ボタンをクリックしてインストールします。
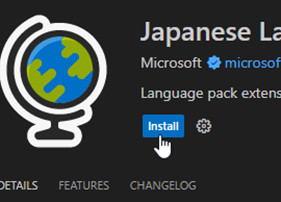
- インストール後、Visual Studio Codeを再起動し、拡張機能が適用されるとインターフェースが日本語に変わります。
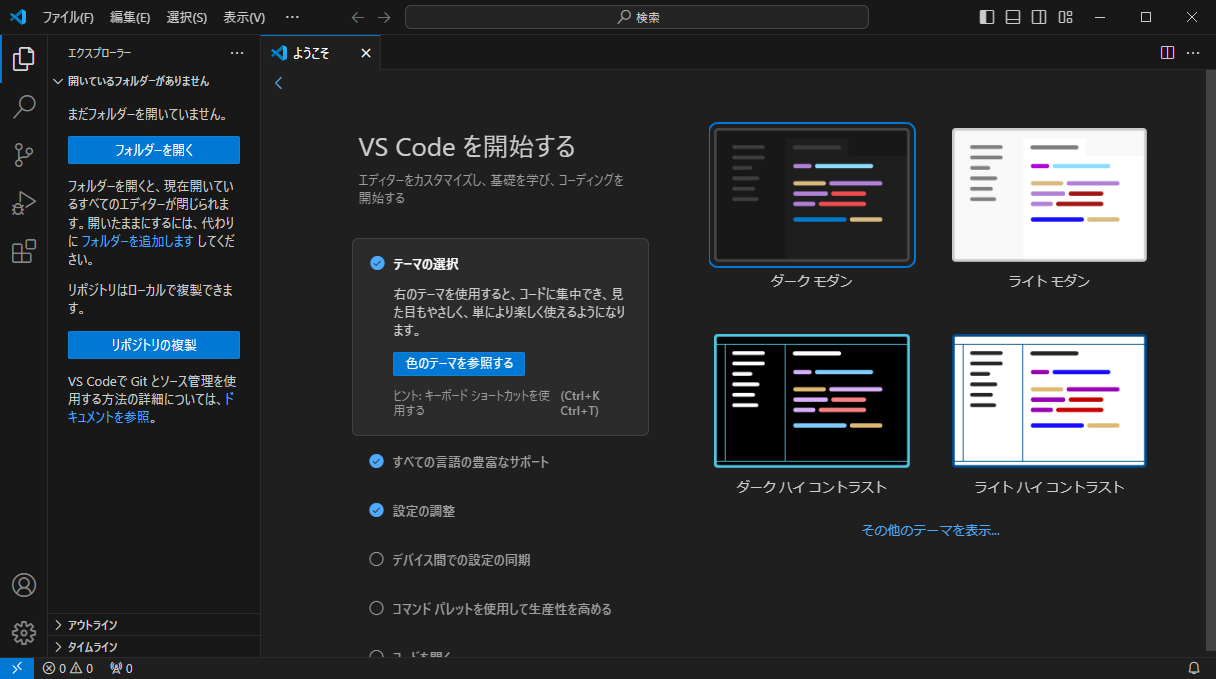
もっと便利にするには?
ショートカットキーの学習
キーボードから手を離さず楽に書くためには、ショートカットキーの利用が欠かせません。「VScode 便利なショートカット」や「VScode ショートカット (やりたいこと) 」等で検索してみましょう。
拡張機能のインストール
VSCodeを使う大きな理由は、豊富な拡張機能を通じたカスタマイズです。日本語対応も拡張機能の一種です。拡張機能を追加して対応するプログラミング言語を増やしたり、chatGPTなどの外部APIと連携して編集してもらったりできます。ユーザーも多いため、新しいサービスが生まれると速やかに連携するための拡張が提供されたりするのが、VSCodeの良いところです。
- 新規の機能: 「VScode 拡張機能 (やりたいこと) 」等、ブラウザで検索してみましょう。大抵の拡張機能があります。
- 自動同期: GitやGoogleDrive等普段使っているクラウドに連携しましょう「vscode (サービス名)」等で検索してみましょう。
- 外部APIとの連携: ChatGPTのような外部APIとの連携も、拡張機能を利用して実現できます。「vscode chatgpt」等で検索してみましょう。
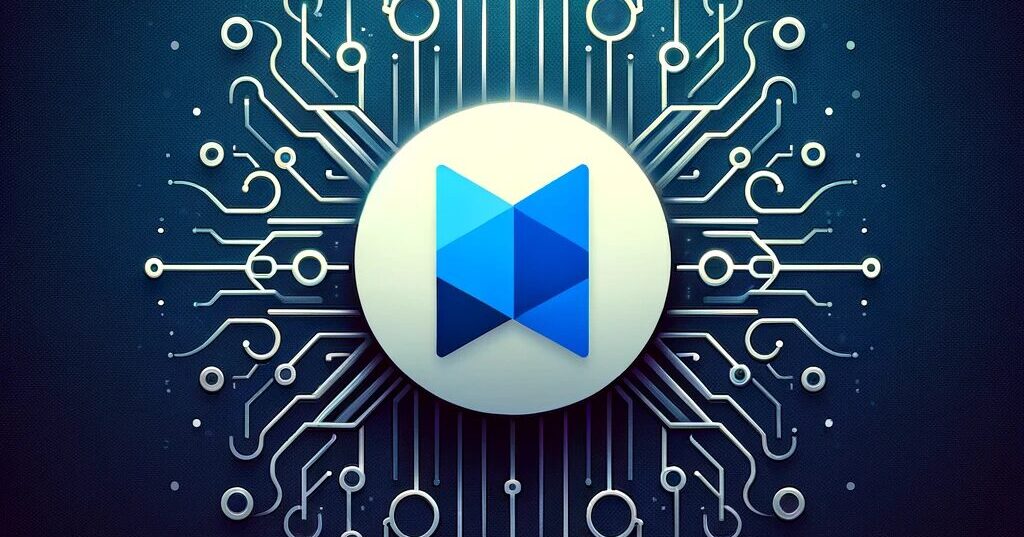
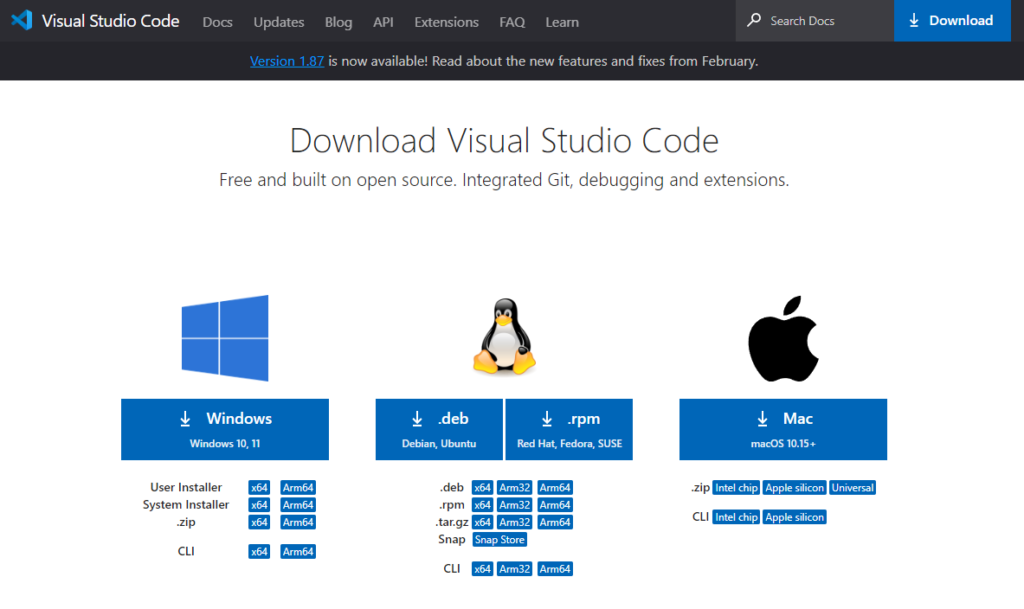
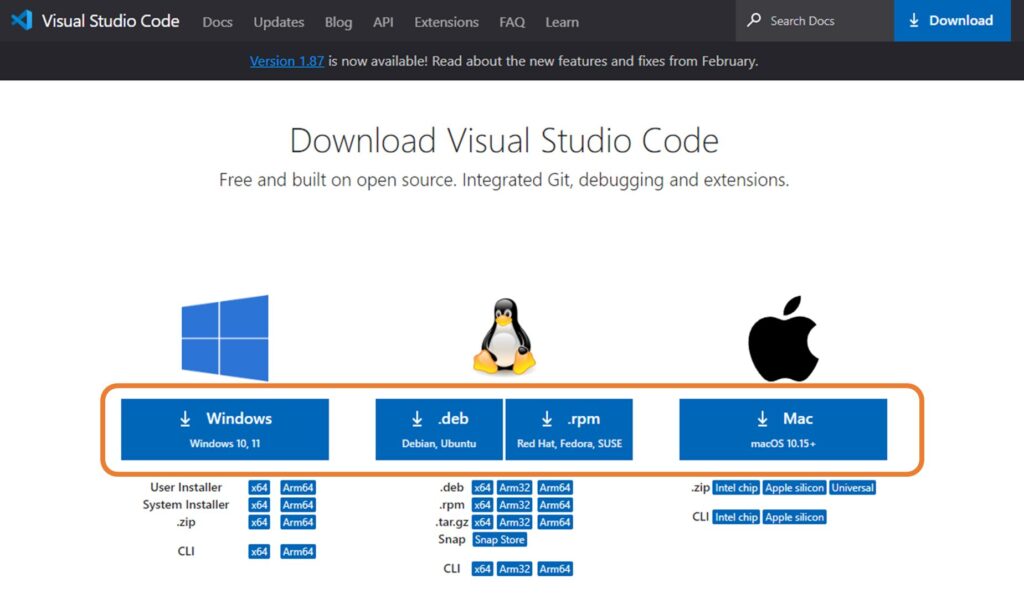
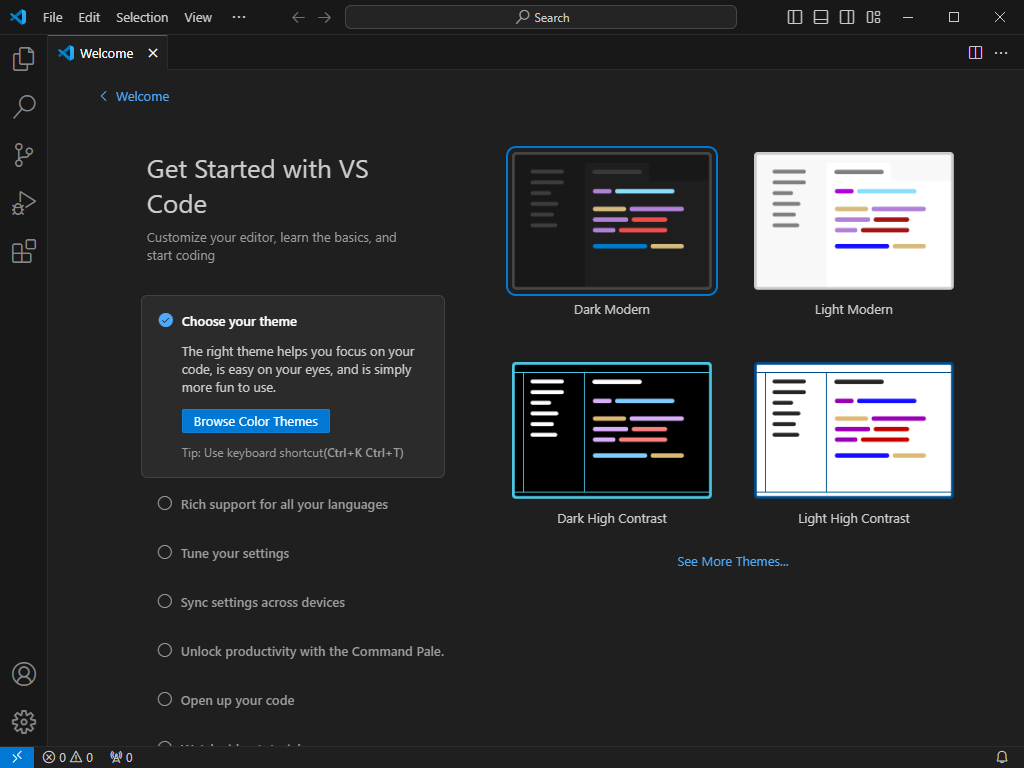

コメント